「スタンダードコース」転送設定方法
☆このページは
スタンダードコース・スタンダードホスティングパックのお客様用のご案内ページです。
ベーシックコースのURL転送、メール転送、レンタルDNS機能の設定については
⇒別ページをご参照ください。
☆現在、URL転送やDNSのレコードを変更すると
メール転送がリセットされてしまうというバグが報告されています。
修整方法については⇒こちらをご参照ください。
- スタンダードコースのユーザー様は、ご自身でURL転送、メール転送の設定ができます。
- 個別のサポートは行っておりませんので、このガイドページをよくお読みになって、慎重に設定してください。
- メール転送は100個まで可能です。転送できる1通のメールのサイズ上限は10MBです。
- URL転送では、ホスト名を変えた複数の転送設定(サブドメイン)も可能です。これも100設定まで可能です。
- ただし、これらはレジストラが提供しているサービスであるため、仕様は予告なく変更されることがあります。
- 【ご注意】現在、イーネットのオプションパックやレンタルサーバーをご利用中のドメインは、このコントロールパネルとの併用はできません。すでに適切なDNS設定をしてありますので、この設定は決していじらないでください。
ログイン
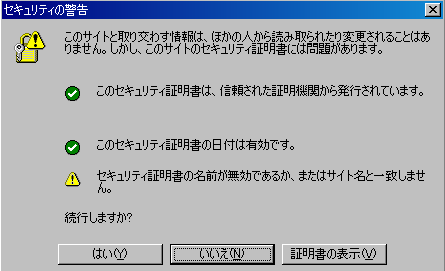
↑これらの警告画面が出た場合でも無視して続行し、次の画面に進んでください。
開きましたでしょうか。
以下のような画面になっているはずです。
もしアクセスできない場合は、このページの下の
「ブラウザの設定確認」をご参照ください。
以下、このページを開いたまま設定ページにアクセスし(ブラウザが2つ開いている状態)、説明に従って操作するとよいでしょう。
ディスプレイ上で操作画面とこのガイドページを切り替えるのが面倒な場合は、このガイドページを事前に印刷しておき、ガイドブックとしてください。
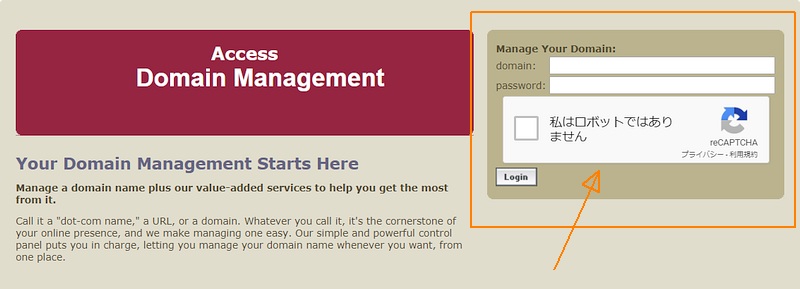
上の画面のdomain:にホスティングを設定したいドメイン名をすべて小文字で、
password:にドメインに対するパスワード(イーネットからお知らせした管理者パスワード=ログインパスワード)を入力し、
その下の「私はロボットではありません」の左のチェックボックスをチェックしてログインしてください。
メール転送の設定
ログインすると、以下のようなページが現れます(下図参照)。
ドメイン名の下に出ている
This domain expires on: ~
という部分には、ドメインの更新期限が表示されています。ただし、日本時間ではないことにご注意ください。
イーネットでは、時差を考慮して、お客様にはこの日付の1日前の日付を期限日としてお知らせしています。
すでにこちらで設定してある内容がグレーアウトして表示されていますが、ここは不用意に変更を加えないでください。
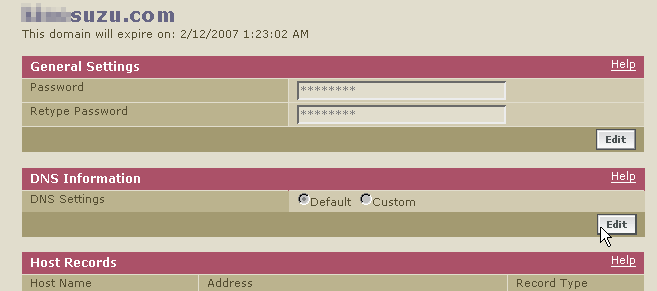
メール転送設定は、この下までページをスクロールして、「Email Settings」という部分で行います。現在設定してある転送設定がグレーアウトで表示されています。左上が「Email Forwarding」になっていることを確認して、この部分の下にあるEditボタンを押して、設定画面を開いてください。
★ご注意★ オプションパックやPOP3メールボックスオプション、Eメールパック10で独立メールボックスを設定しているかたは、このメール転送サービスとの併用はできません。左上がUser または User Simplified となっているはずです。これをEmail Forwardingに変更してメール転送設定をしますと、自動的にDNSが変更され、POP3オプションが無効になってしまいますので、このメール転送設定には絶対に触らないでください。独立メールボックスのオプションをご利用のかたは、更新時のお知らせやPOP3オプションの設定時にお知らせしている方法(POP3オプションの場合は各ユーザー名でWEBメール画面にログインするか、イーネットに直接変更依頼する)で変更してください。
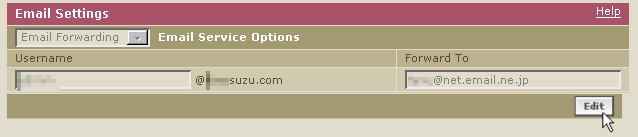
Editボタンを押すと転送設定画面になります。ここで転送設定をしてください。(下の図)
追加する場合は、下にある「Add New」ボタンを押してください。一つしか余分がないように見えますが、押した数だけ新しい列ができますので、そこで、左側に、使いたいメールアドレス(xxx@ドメイン名)を、右に、そのアドレス宛のメールを転送させたい転送先のアドレスを記述してください。
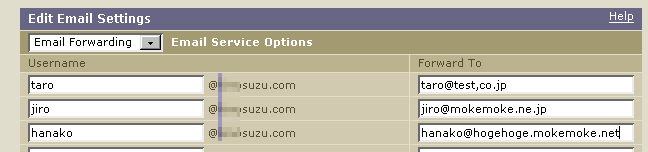
「なんでも」というメールアカウントは設定しないでください
上の設定画面の左側(Username)に、使いたいメールアカウント(メールアドレスの@の左側)を記入し、右側(Forward To)にメールの転送先アドレス(実在するメールアドレス)を記入します。
メールアカウント部分に*を入れると「その他なんでも」という意味になりますが、この設定はしないでください。「なんでも」受け入れる設定にすると、でたらめなアドレスでも、@以下のドメイン名さえ合っていればメールが届いてしまうため、迷惑メールやウイルスの標的になり、たちまちメールボックスがゴミメールであふれかえります。メールアカウントは必ず固定してお使いください。
1つのメールアドレスに対して2つ以上の転送先を設定したい場合は、以下のように同じメールアカウントの設定を追加してください。
その逆に、複数のメールアドレスを同一のアドレスに転送されるように設定することも可能です。
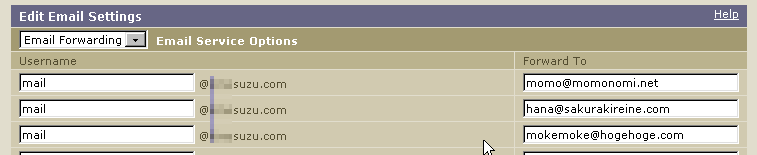
設定の保存・有効化
記入し終わりましたら、下の
「Save」ボタンをおして、必ず設定を保存してください。Saveを押すまでは設定が有効になりません。
Saveを押して有効化したら(元のグレーアウト画面に戻ったら)、右上の「Log-out」ボタンを押してコントロールパネルからログアウトしてください。そのままにしていると第三者が悪用するなどして非常に危険です。必ず、設定後はすみやかにログアウトしてください。
なお、一定時間、操作がないと、自動的にログアウトになりますので、その場合は再度、ログインから始めてください。
これでメール転送設定(変更)は完了です。有効になるまでしばらくお待ちください。(通常はすぐに有効になります)

■ご注意■
★ POP3メールボックスやメールサーバーオプションなど、当社ご提供のメールホスティングサービスをご利用中のかた、あるいはEメールパック10をご利用のかたは、この無料メール転送との併用はできません。
メール転送設定をしますと、自動的にPOP3やメールサーバーオプション、Eメールパック10が無効になってしまいますので、くれぐれもこのメール転送設定には触らず、それぞれのサービスに該当する管理画面から設定してください。
★ この無料Eメール転送サービスはレジストラが提供している付加サービスであり、イーネットコーポレーションが直接システムを運営しているものではありません。転送前にレジストラが設定したspamフィルタがかかっており、
spamと疑われる特定の条件のメールは転送されません。
★ メール転送は、
1通のサイズ上限10MB。1アカウントにつき1日の転送数500通という上限設定があります。大きな添付ファイルは送受信できませんので、宅ファイル便や各種ストレージサービスなどの無料サービスをご利用ください。
★応用★
この無料メール転送サービスでGmailに転送設定をすることで、Gmailを独自ドメイン名のアドレスで運用できます。詳しくは、
 こちら
こちらをご参照ください。
URL(ホームページ)転送設定
あなたのドメインを使ったURL転送(ホームページ転送)が設定できます。

URL転送は、メール転送設定画面の上にある
「Edit Host Records」という部分で行います。
ドメイン取得時にURL転送を申請していない場合、URL転送設定は
「ホスト名なんでも(*)」→http://enet-corp.com/junbichu3.htm
のように、イーネットがご用意した準備中ページのURLが転送先に設定されているはずです(上図参照)。
ホームページ転送を開始するには、Editボタンを押して変更画面に切り替え、「*」の転送先に入っている http://enet-corp.com/junbichu.htm など、
準備中表示のURLを消して、転送したいご自分のホームページのURLを正しく記述
(上書き)してください。
<<ご注意>> 転送先URLは、http://xxx.ne.jp/yyy/zzz/index.html のように、ファイル名まで入れてください。index.html などのデフォルトファイル名を省略する場合は、http://xxx.ne.jp/yyy/zzz/ のように、
最後にディレクトリ名を示すスラッシュ(/)を必ず入れてください。
http://xxx.ne.jp/yyy/zzz とすると、正しく動作しないことがあります。今まで転送されていたものが突然転送されなくなったという場合、このスラッシュが落ちていることが原因かもしれません。ご確認ください。
URL転送先が「*」と「@」の両方設定されている場合は、両方とも同じ転送先を上書きしてください。「*」だけでも有効です。「*」は「その他ホスト名がなんであっても」の意味です。「@」は「ホスト名なし」の意味です。「@」が設定されていない場合は、「*」は「@」も含んでいます。
Enetでご用意している準備中表示URLは以下の2パターンです。
解説文を削除して、ただの準備中の絵柄に変更する場合は、以下のいずれかをURL転送先に指定してください。

準備中表示1
|

準備中表示2(Flashを使っているため、ブラウザによっては一部表示されません)
|
|
https://enet.cc/junbichu.htm
|
https://enet.cc/junbichu2.htm
|
転送先URLはくれぐれも正しく記述してください。http://www.asahi-net.or.jp/~xxx-xxx/index.html などのように、ファイル名まで入れたほうが確実です。ディレクトリ名で終わる場合は、http://www.asahi-net.or.jp/~xxx-xxx/ のように、
最後にスラッシュを入れてください。最初や最後に余計な空白などが入っていると正しく動作しません。
上記例1)の、Record TypeがURL Frameとなっている設定は、URL転送(フレーム転送)の設定です。初期設定ではホスト名は「*」(なんでも)、転送タイプはURLフレームとなっており、タイトルやメタネームもこの設定にのみ有効になっています。
URL転送先が1つでいい場合は、追加で設定せず、この「*(なんでも)」の転送先を変更してください。そうしませんと、設定されているメタネームが失われてしまいます。
ホスト名とURL転送先の設定(「なんでも」の設定を優先してください)
ホスト名(http://xxx.ドメイン名/ のxxxの部分)による別々のURL転送設定も可能です。ホスト名別のURL転送設定は合計100箇所までできます。
例えば、あなたのドメインがsample.comだとします。http://www.sample.com/ というURLで、http://mokemoke.ne.jp/~sample/index.html というWEBページにURL転送したい場合、左の Hostname には www を、その次の Address には、転送先のURLを記入します。
しかし、ホスト名に * (アステリ)を入れると、ホスト名がなんであっても(http://www.sample.com http://www2.sample.com http://mokemoke.sample.com ……など、sample.comの前の部分がなんであっても)無関係に転送されます(初期設定ではこうなっています)。
初期設定されている「*」にはタイトルやメタネームの指定がされていますので、「*」の設定は極力残しておいてください。例えば、
http://www.ドメイン名 を使って(URLとして公表して)いて、転送先を変更したい場合は、わざわざ「www」を追加設定しなくても「*」が有効ですので、タイトルやメタネームを生かすためには、
wwwを追加設定するのではなく「*」の転送先を変更してください。「*」にはホスト名wwwも含まれますし、その他、例えば http://web.sample.com/ などとしても同じURLにつながります。
ホスト名を指定して別々のURLに接続させる場合、ホスト名記入欄にはドットやhttp://などは入れないでください。http://www2.sample.comならば、入れるのは www2 だけです。例えば、ホスト名に「www2」を追加し、「*」とは別の転送先URLを設定すると、http://www2.ドメイン名 と http://その他なんでも.ドメイン名(http://ドメイン名 や http://www.ドメイン名 http://w.ドメイン名 など、www2以外のホスト名すべて)の2種類のURL転送が設定されたことになります。
URL転送の種類
既存のWEBページに単にジャンプするだけの「リダイレクト転送」と、ドメインをブラウザに表示させるためにフレームに読み込ませる「フレーム転送」の2つがあります。最近ではフレーム読み込みによる転送をフィッシング詐欺の恐れありとして表示しないブラウザやセキュリティソフトがありますので、リダイレクト転送をお勧めします。詳細は
 こちら
こちらをご覧ください。
転送設定の種類は、右側の「Record Type」というプルダウンメニューから選びます。
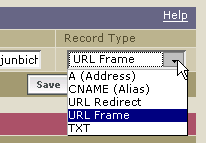
プルダウンメニューの中にある、URL Redirect を選んでください。
★ご注意★
昨今は、全画面フレームによるURL転送がフィッシング詐欺などに悪用されるケースが出てきたため、一部のブラウザ(Google Chromeなど)やセキュリティソフトなどで、フレーム式URL転送を表示させない(白紙表示にしてしまう)ようになっています。今後もこうした動きは増えていくものを思われますので、URL転送はリダイレクト式を選ぶことをお勧めいたします。
転送先のURLを記入する欄には、お申し込み時にURL転送先が未記入のお客様の場合、転送先としてすでに、
http://enet-corp.com/junbichu3.htm
などが設定されているはずです。これは転送機能が有効になったかどうかを確認するための確認用ページです。これはすぐに置き換えてください
URL転送を使わない場合、解説文のない準備中表示に切り替えてください。あるいはこれを、
https://enet.cc/junbichu0.htm
にすると、完全な白無地の画面にできます。
これで設定終了ですので、「Save」アイコンを押して設定を保存し、右上のLog-outボタンでコントロールパネルからログアウトしてください。
転送設定の削除
すでに設定済みのURL転送を削除したい場合は、Edit画面で、すでに記述してある部分を選択して削除し、空欄にしてからSaveしてください。設定が削除されます。
ログアウト
すべての設定が済んだら、右上のLog-outアイコンを押して必ずログアウトしてください。
ログアウトしませんと、いつまでも設定画面情報がブラウザにキャッシュされ、非常に危険です。
以上です。
設定はくれぐれも慎重に行ってください。
なお、DNSが切り替わる前はこれらの設定は反映されませんが、事前に設定した内容は有効です。また、TTL(Time To Live)といって、DNS情報がキャッシュされている期間があるため、設定を変更した後もしばらくは旧情報が生きていたり、エラーが出たりすることがありますが、これは仕様ですのでご了承ください。正しく設定されていれば、しばらくすると新しい設定が有効になるはずです。
★ご注意★
上記の説明以外の部分には決して触らないでください。ドメインの運用に関する重要な設定が多数含まれていますので、不用意に削除したり変更したりすると、ドメインの運用ができなくなります。十分ご注意ください。
★免責事項★
このホスティングサービスは、レジストラが提供している英語仕様のサービスをそのままご紹介しております。イーネットの自社サービスではないことをご承知おきください。
一般に、レジストラが提供しているホスティングサービスは、利用者が増えるに従ってspam(無差別広告メール)やウイルスが急増し、不安定になる傾向があります。特にメール転送サービスにはそうした傾向がありますので、商用など、安定したサービスが必要なお客様は、無料転送サービスではなく、レンタルサーバー会社と契約されることをお勧めしております。
この転送サービスに関してのトラブルには、イーネットはレジストラへの照会以上のことはできませんので、あらかじめご了承ください。
また、レジストラによって、将来このサービスが予告なく変更されたり打ち切られたりすることもあるかもしれません。その場合もイーネットは責を負えませんので、ご了承の上、ご利用くださいますようお願いいたします。
★SSLで設定ページにアクセスする ここをクリック
ここをクリック
ブラウザの設定確認=設定ページへのアクセス準備
コントロールページにアクセスできない場合は、お使いのブラウザのセキュリティ設定、クッキー受け入れ設定をご確認ください。
Internet Explorerをお使いのお客様は、Internet Explorerのメニューバー(ブラウザの上部にあります)から、「ツール」→「インターネットオプション」→「詳細設定」を開き、「ブラウズ」の中の、「サードパーティ製のブラウザ拡張を有効にする」をチェックし、Internet Explorerを再起動させてください。これがチェックされていないと、ログインの際、認証エラーが出ることがあります。(下図参照)
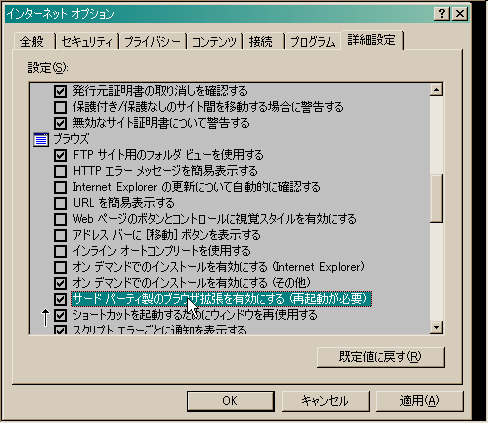
次に、Cookieを受け入れる設定にしてください。Internet Explorerの場合、「ツール」→「インターネットオプション」→「プライバシー」で、スライダーを「低」にして、Cookieを受け入れられるようにしてください。
これらの変更は、DNS設定変更後は元に戻してくださってかまいません。
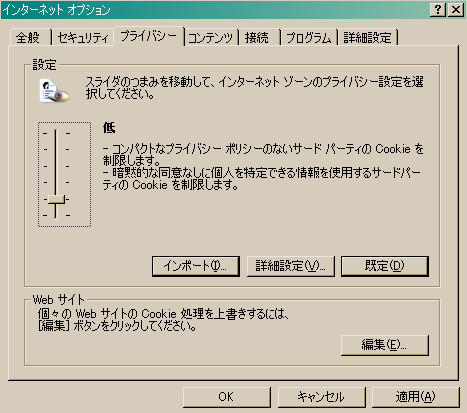
 次へ(DNSそのものを変更する場合の説明)
次へ(DNSそのものを変更する場合の説明)
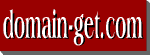 domain-get.com のTOPページへ
domain-get.com のTOPページへ
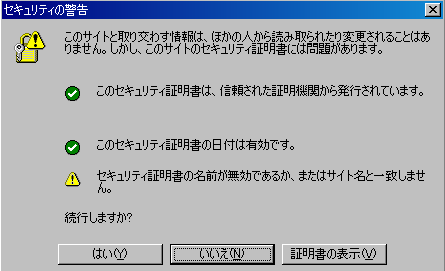
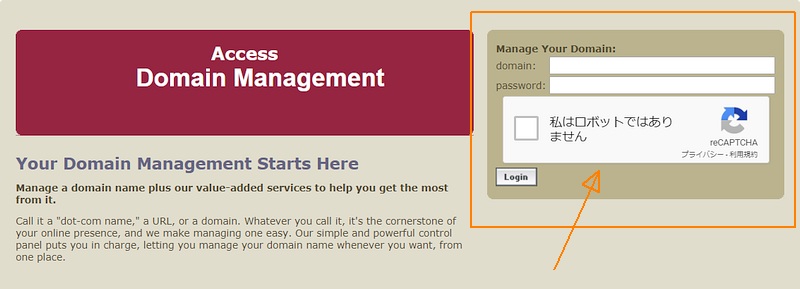
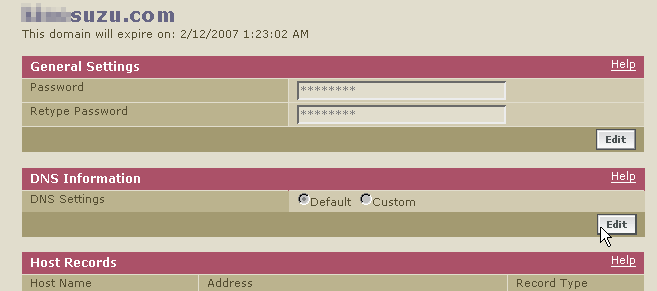
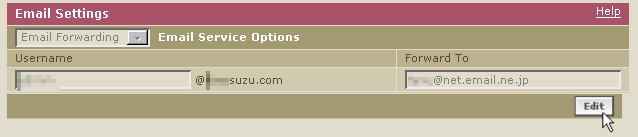
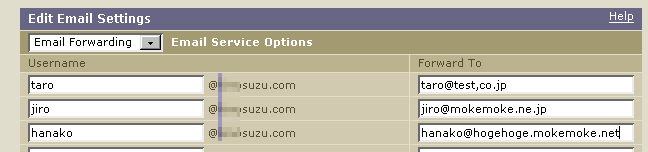
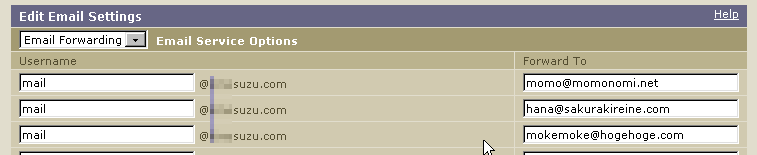




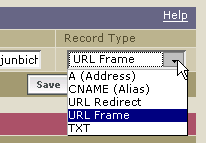
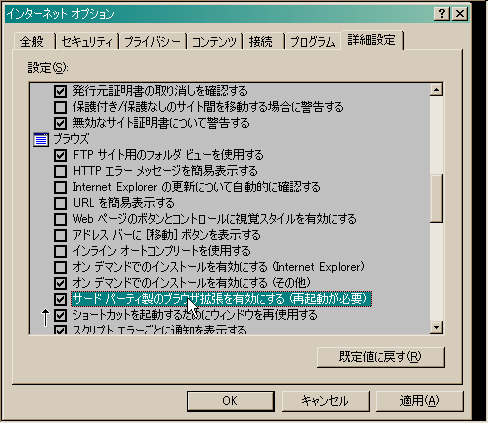
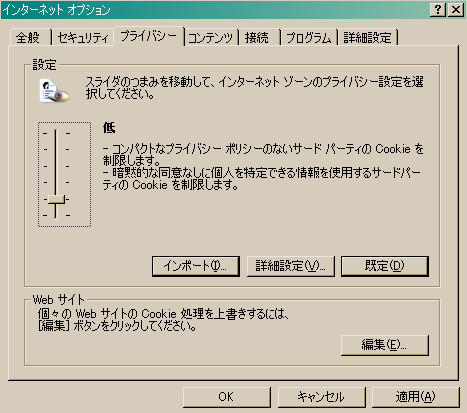
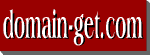 domain-get.com のTOPページへ
domain-get.com のTOPページへ